Question New launcher download speed submitted 3. On the second note im currently started to patch it and getting 6-8Mb speed. EU/ Update: Ok. My launcher installed the patch. Took 32minutes total installing/downloading. I'm also in Australia and my download speed is shocking at the moment. I'm hoping in a few hours, when the. Frequently asked questions regarding Star Wars: The Old Republic. Play Premium. You can download and play the game for free for up to 4-days. The start date and time of each Weekend Pass Free. This is an artifact speeder you can begin using at level 25 which grants you 110% riding speed and only requires speeder.
Source: https://segmentnext.com/2012/01/13/swtor-ini-tweaks-guide-graphics-and-performance/
There are two ways you can optimize SWTOR for performance; one is by tweaking the in-game settings and second (Advanced Tweaking) is by tweaking different variables in your client_settings.ini file. You can find that file in the location specified in the advanced tweaking section of this guide.
Following are the list of in-game options with the recommended settings that you can tweak in the graphics option menu of Star Wars: The Old Republic. Thanks @zenstrata
For more help on Star Wars: The Old Republic, read our SWTOR troubleshooting guide.
Resolutions
Game supports a range of resolutions, pick one that your monitor or LCD supports and stick with it. Higher the resolution, prettier the graphics, and more resources required to run the game.
Checkable Boxes: Off or On
- Windowed Mode (Off)
- Vertical Sync (Off)
- Bloom (Off)
- Conversation Depth Of Field (Off)
- Blob Shadows (On)
- Anti Aliasing (Off)
Note. Whatever changes you make here will directly affect the settings that follow. You want Bloom, Shadows, Vertical Sync and Anti-Aliasing then you will have to adjust Texture quality and other graphics setting appropriately so you can still run SWTOR at best performance. This is a trade-off you will have to make.
Drop Menus: Low, Med, High
- Graphical Quality Preset (High)
- Texture Quality (High)
- Shader Complexity (High)
- Dynamic Light Complexity (Medium)
- Mesh Level of Detail (High)
Graphic Settings Sliders
- Texture Antistropy (Max)
- Clip Distance (Max)
- Shadow Quality (Minimum)
- Ground Clutter Density (Max)
- Speed Tree Distance (Middle)
Recommended – Nvidia users can force tipple buffering and enable multi-tasking; it has helped several users. Setting in-game setting ‘Character Model’ to low will give you much-need performance boost and add to that, its effect on graphics is minimal. Don’t force V-Sync through Nvidia or ATI Catalyst control panel; it will make performance worse in most cases. Advanced Tweak – Keep ‘AntiAliasingLevel = 2′ – it is optimal level at which the game works (Not for ATI Users).
Advanced SWTOR Tweaks[edit]
Before you move on to this section, we recommend you try to adjust in-game graphics settings in such a way to optimize SWTOR graphics and performance. If that doesn’t cut it, move to this advanced section of SWTOR Tweaks.
Bioware highly recommends that you don’t make any changes to client_defaults.ini and client_settings.ini so be warned. To make these tweaks work, you will have to set your client_settings.ini to read-only and if they still don’t work, you may have to make the changes to ‘client_defaults.ini’. You may have to make the changes again after the patch if it over-writes the changes made to your CFG. It is recommended that you keep a back-up of the original file before you add/alter tweaks.
Where To Find SWTOR INI Settings File
You can find it in:
C:Users%username%appdataLocalSWTORswtorsettingsclient_settings.ini
If you can’t find the client_settings.ini file on your operating system, you may have to do the following subjected to whatever OS you use.
For Windows XP
Click Start, then Run and type “shell:Local AppData” (without quotes) then browse to SWTOR swtor settings. You should find it.
For Windows Vista/ Windows 7
Click Start, type “%localappdata%swtorswtorsettings” (without quotes). You should be able to see it now (It’s a hidden file).
Before you begin editing your CFG or INI settings file, do make a back up of client_settings.ini in your
Windows Vista / 7
Users(user name)AppDataLocalSWTORswtorsettings
Windows XP
Documents and Settings(user name)Local SettingsApplication DataSWTORswtorsettings
You may see the following variables in this file (Values may be different based on your settings). You may not see all these variables but you can add them as explained later:
[Renderer]
Height = 1080
Width = 1920
WindowX = 0
WindowY = 0
DynamicLightsLimit = (#)
TextureAnisotropy = (#)
FarClipScale = (#)
PlantDensity = (#)
D3DFullScreen = true
NativeHeight = 1080
NativeWidth = 1920
AllowDepthOfField = true
doBlobShadows = false
SpeedTreeDistanceScale = (#)
EnableBloom = false
UseMinSpecShaders = false
TextureQuality = (#)
VerticalSyncState = false
AntiAliasingLevel = (#)
MeshLODQuality = (#)
enableadvenvirolighting = false
DebugAdvEnviroLighting = false
If you have an ATI Card and have added ‘AntiAliasingLevel = 2′ tweak, it may cause your game to close after the splash screen. To fix that, remove that tweak.
Now let’s talk about the impact each setting would have on the performance or graphics of Star Wars: The Old Republic before explaining which settings you should really consider tweaking. Note that this isn’t the only INI setting file in SWTOR and we will explain others later in this guide.
Go the next page for details on Advanced SWTOR Tweaks or check this page for General SWTOR Tweaks and sample config files.
Screen Resolution and Refresh Rate
Higher it is, more prettier SWTOR will look, but that will have a negative impact on performance of the game and you may experience random slow-downs during combat and low FPS, making combat difficult for you.
You can change the values in height, width, nativeheight, nativewidth to suit your needs. Experimenting with these variables will help you find values to run the game at optimum performance. Similarly, choose Refresh Rate that is supported by your LCD/Monitor.
Bloom
It produces a glow of lightning around objects and gives more HDR feeling to the objects in the game but has a huge impact on performance and may make combat difficult with random slow-downs and stuttering.
If your rig is good enough, you can enable it by replacing ‘False’ with ‘True’. We recommend you to rather have detailed textures and shaders than go for Bloom (Keep it disabled).
Texture Quality
SWTOR currently doesn’t support High-Res textures and since going from medium to high doesn’t really affect performance, keep it medium.
You can change the setting value in rage *0 – 2 ( 0 High, 1 Medium, 2 Low). Ideally higher the textures, more the resources required by the game, which ultimately affects performance.
UseMinSpecShaders = true
VerticalSyncState = false
Keep the above two settings in your INI file as is, and you will see a significant performance increase.

DynamicLightsLimit
You can set the value from 0 – 8. (0, 2,4,6,8) Higher you go, more resources the game will need to run it smoothly.
You can try different values based on your rig and find an optimum value which doesn’t compromise performance of your game and gives you satisfactory graphics.
This setting will affect different combat intensive situations. If you are already experiencing slow-downs in crowded fights, better keep it low.
MeshLODQuality
It determines the level of detail of objects as they move away from you. You can set it to 0 (Lowest), 1 (Medium) and 2 (Highest). Thanks for pointing out @Asmodean
You can set it low to counter the crowded combat situations (Flashpoints, Warzones) and make your gameplay smooth. If you like eye candy, try high and medium values.
DepthOfField
If you like eye-candy, enable this setting and if you would rather play the game smoothly, keep it disabled – True (enable) and False (disable). Depth of Field creates a blurring effect that blurs the foreground or background elements to simulate a lens focus. It’s plausible to have it enabled in games but it might not be the case for you in SWTOR.
PlantDensity
You can set the value in range of 60 – *150 (Yet to be tested fully). Higher the value, more dense will be the plants around you, more resources the game will require to render that effect.
Keep the setting in mid-range to optimize the graphics and performance. Again, you can experiment based on your rig and find out a value that suits your needs. Plant Density over 150 looks un-natural so keep the setting between the suggested range.
SpeedTreeDistanceScale
This variable dictates how the trees appear in the background. (Low, Medium and High quality once you get close to them). Ideal range is 0 – 1.25; 1.25 is max so above that won’t have any effect on your game. Simple principle, set higher value for eye-candy and lower value for performance.
AntiAliasingLevel
If you are an ATI user, remove this variable from your INI settings file or it would crash your game at Splash Screen. If you are an Nvidia user, you can set the values in range *(2x, 4x, 8x, 12x).
Higher you go, more resources the game will demand from your system and since there are no high-res textures, you will be burdening your PC in most cases.
We recommend you to keep it in mid-range or you can try different values and find the optimum anti-aliasing level which works best for your rig.
TextureAnisotropy
The ideal range is *(2x, 4x, 8x, 16x). Higher you go, more system resources the game will demand and you will be essentially trading-off performance for graphics.
FarClipScale
It shows you the object in the far distance. You can set the value in range *0.25 or above. It is recommended that you keep the farclipscale at minimum because of the performance intensive nature of this setting. Recommended value ‘FarClipScale = 0.3371195′.
Shadows and Blob Shadows (doShadows, doBlobShadows = false)
Shadows eat a huge amount of resources and can cause really bad stuttering. It is recommended that you keep the shadows disabled for a smooth gameplay unless you have a great PC but from my experience, gameplay is much smoother without shadows. You will definitely experience few slow-downs in crowded areas and in-doors with these two settings ON.
Advanced Environment Lighting
Another eye candy tweak which you should rather keep disabled. (enableadvenvirolighting = false,
DebugAdvEnviroLighting = false). If you have high-end PC, you may want to try adding these two tweaks in your client_settings.ini to improve graphics.
Other Tweakable Files and Variables[edit]
Following are the files and variables with their respective ranges (With details about how you can edit these variables) which you can tweak as you see fit.
youraccountname_Account.ini
- GUI_ReverseYAndZ = boolean – false
- GUI_MapFlashOnDamage = boolean – true
- Nameplate_ShowLFG = boolean – true
- PVP_Disable_Ability_Anim_Full_Rotate = boolean – true
- Controls_MouseSensitivy = int – 1 [0.1 - 4.0]
- FlyText_screenspace = boolean – true
- Controls_TabTargetIgnoreNPC = boolean – false
- Controls_InheritedTargeting = boolean – false
- PVP_Always_Check_Ability_Target_Arc = boolean – true
- GUI_DisplayPlayerInfo = boolean – false
- Social_UseOverheadChat = boolean – false
- Social_ChatOverSelf = boolean – false
- Nameplate_UseOld = boolean – false
- Nameplate_EnemyNPC = boolean – false
- GUI_MapHideFoWMasks = boolean – false
Graphics_Mirror.ini
- Graphics_ClipDistance = int – 1 [0.1 - 4.0]
- Graphics_WindowedMode = boolean – false
- Graphics_DynamicLightComplexity – loc:1101[0 - 2]:preferences
- Graphics_ShadowQuality = int – 0.5 [0.1 - 1.0]
he####_CharName_PlayerGUIState.ini
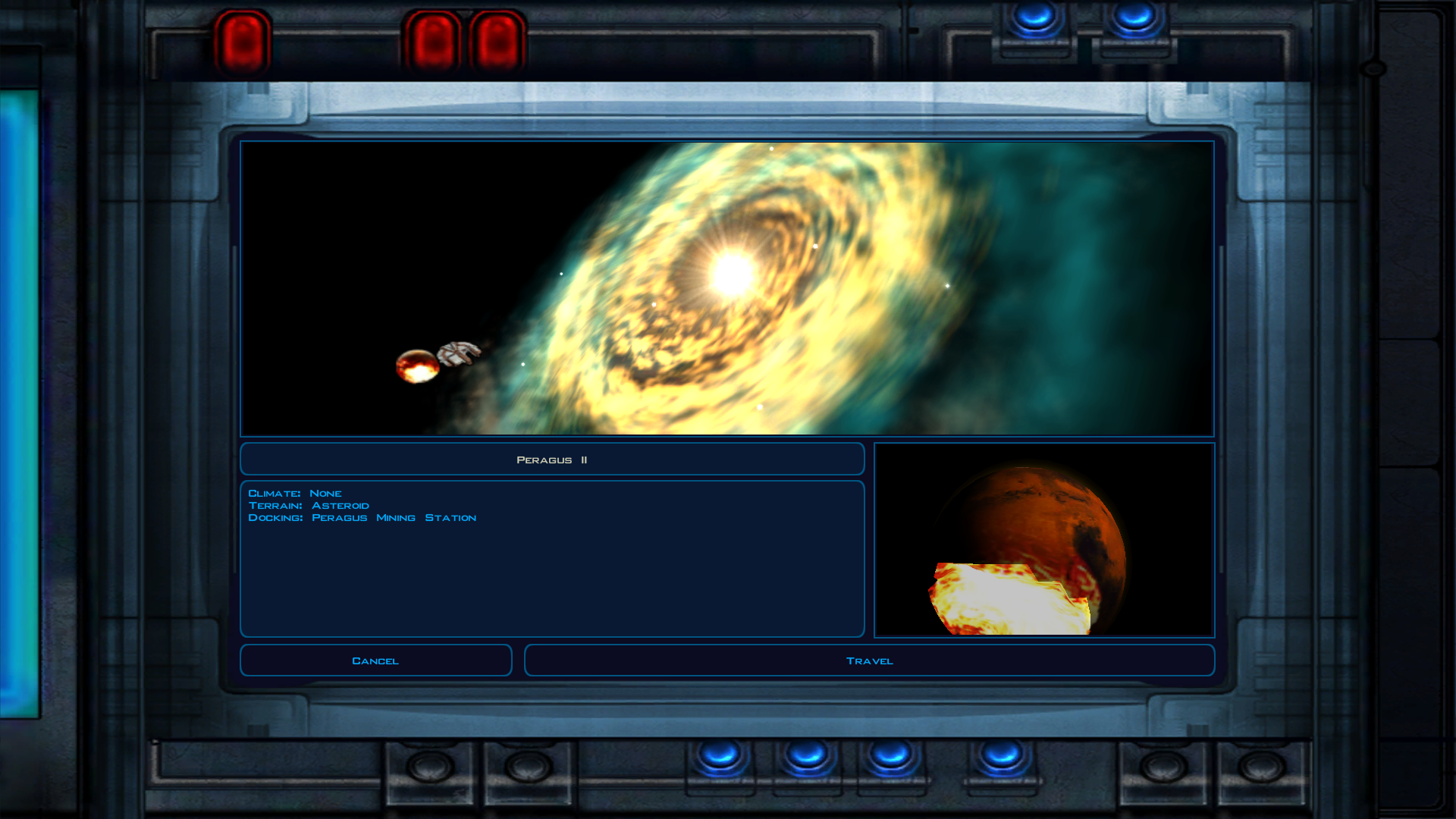
- GUI_SocialCenterLocked = boolean – true
- GUI_SocialCenterVisible = boolean – true
- cbtSpamFilterRed = boolean – false
- cbtSpamFilterGreen = boolean – false
- cbtSpamFilterWhite = boolean – false
- cbtSpamFilterBlue = boolean – false
- cbtSpamFilterSpamResture = boolean – false
- GUI_CodexBreakoutVisible = boolean – false
Go to next page for General SWTOR Tweaks and Sample INI Settings.
How To Create Your CFG[edit]
</ins>
Easy, you can use this CFG maker, make the tweaks per your needs, and click Create CFG button; it will output a ready-made CFG that you can use for Star Wars: The Old Republic. The tool can be found HERE.
General SWTOR Tweaks[edit]
How To Fix Indoor Low FPS
If going inside caves and other indoor locations makes the game unplayable for you, you may want to open the graphics settings and set the graphics quality preset to high.
Apply the settings and play the game. Quit the game, start and then go to graphics settings again, and then set the graphics quality preset to low.
It’s a game bug that keeps the settings to high even though you have set it low hence setting them to high and then following up with low settings brings them back to where you want them to be.
Recommended Tweaks For Better Graphics
- AntiAliasingLevel = 4
- FarClipScale = 3.9371195 (Draw Distance)
- enableadvenvirolighting = true
- DebugAdvEnviroLighting = true
SWTOR Tweak – How To Decrease Draw Distance
If you can’t tweak ‘Farclipscale’ or if new value doesn’t affect draw distance, you may want to follow these steps to make this tweak stick:
Step 1
Go to your Settings Folder:
C:UsersAppDataLocalSWTORswtorsettings
Step 2
Replace with your Windows Username.
Swtor Patch Error
Step 3
Look for ‘client_settings.ini’ file in your settings folder and open it with notepad.
Step 4
Add ‘FarClipScale = 0.3371195′ (Recommended Value) above ‘PlantDensity’. You can also try 0.1371195 or 0.5371195. These are community suggested values that should work well and give you a performance boost.
Step 5
Save your client_settings.ini file and make it ‘Read-Only’ to make the changes stick. If you want to increase the draw-distance try 0.5371195 or 0.7371195.
Note. You can further tweak graphics_mirror.ini file to add ‘Graphics_ClipDistance = 0.1′ along with the recommended value for farclipscale.
Sample SWTOR Configs – Graphics and Performance[edit]
You can use these sample configs if you can’t figure out and customize your own.
Sample Config #1 (Game Runs Smooth, Better Graphics)[edit]
[Renderer]
Height = 900
Width = 1440
WindowX = 0
WindowY = 0
DynamicLightsLimit = 2
MeshLODQuality = 1
TextureAnisotropy = 16
AntiAliasingLevel = 4
FarClipScale = 3.9371195
PlantDensity = 150
D3DFullScreen = true
NativeHeight = 900
NativeWidth = 1440
doShadows = true
doBlobShadows = true
UseMinSpecShaders = false
enableadvenvirolighting = true
DebugAdvEnviroLighting = true
EnableBloom = true
VerticalSyncState = true
FullScreen = true
TextureQuality = 0
AllowDepthOfField = true
GammaRamp = 1.037854
SpeedTreeDistanceScale = 1.1347826
RefreshRate = 75 [Game]
MoviesFolder = ....Movies
SwtorRegKey = SOFTWAREBioWareStar Wars – The Old Republic
Sample Config #2 – 30 FPS Config (Low-End PCs/Laptops)[edit]
Client_Settings.ini
Add the following to your graphics_mirror.ini file:
Pes Patch Download
[Renderer]
D3DFullScreen = false
EnableBloom = false
Height = 768
NativeHeight = 768
NativeWidth = 1366
RefreshRate = 60
TextureQuality = 0
UseMinSpecShaders = true
VerticalSyncState = false
Width = 1366
WindowX = 0
WindowY = 0
AllowDepthOfField = true
doShadows = false
doBlobShadows = false
PlantDensity = 0
SpeedTreeDistanceScale = 0.75
FullScreen = true
FarClipScale = 0.1371195
AntiAliasingLevel = 0
enableadvenvirolighting = false
DebugAdvEnviroLighting = false
TextureAnisotropy = 0
MeshLODQuality = 0
DynamicLightsLimit = 0 [Game]
MoviesFolder = ....Movies
SwtorRegKey = SOFTWAREBioWareStar Wars – The Old Republic
Gta San Andreas Patch Download
Graphics_mirror.ini
Add the following to your graphics_mirror.ini file:
World Of Warcraft Patch Download
[Settings]
Graphics_Resolution = 1366×768
Graphics_VerticalSync = false
Graphics_Buckets = loc:11020:preferences
Graphics_ConversationDepthOfField = true
Graphics_ShadowQualityDropdown = loc:160002:preferences
Graphics_WindowMode = loc:160011:preferences
Graphics_TextureQuality = loc:11012:preferences
Graphics_ClipDistance = 0.1